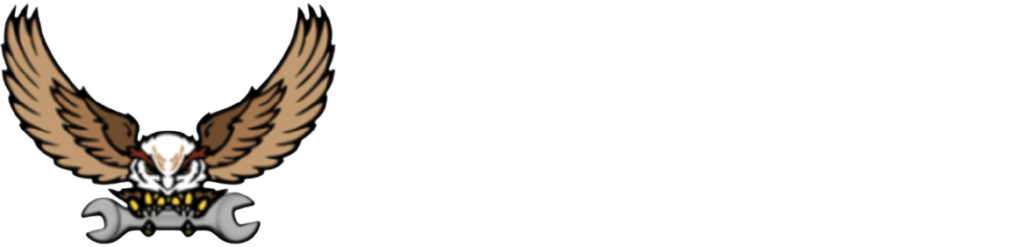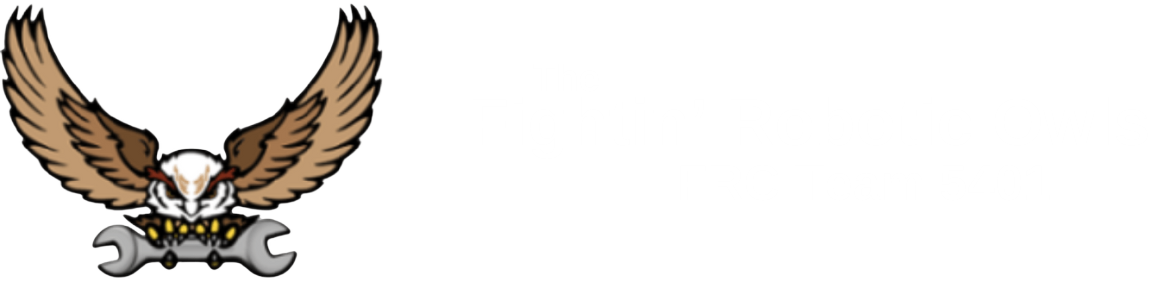How To Use Schedule Posts on Buffer
1. Create a Buffer account. If you don't already have one, you can create a free account in minutes.
2. Connect your social media accounts. Buffer supports a wide range of social media platforms, including Facebook, Twitter, Instagram, LinkedIn, Pinterest, and TikTok.
3. Create a post. Click the Create Post button in the top left corner of your Buffer dashboard. This will open the composer, where you can create your post and add any relevant images or videos.
4. Select the social media accounts you want to post to. Click on the avatars of the social media accounts you want to post to.
5. Schedule your post.
You have a few scheduling options:
• Add to Queue: Your post will be added to the next available time slots in your posting schedules.
• Share Next: Your post will be saved at the top of your queues and be the next one to be published.
• Schedule Post: You can choose a specific date and time to publish your post.
6. Click Schedule Post to publish your post.
If you have multiple social media accounts, you can schedule posts to all of them at the same time by clicking on the All Accounts button in the top left corner of the composer.
Here are some additional tips for scheduling posts on Buffer:
• You can create a posting schedule for each social media account. This will help you publish content at the best times for your audience.
• You can use Buffer's Recycle feature to automatically repost your old content. This is a great way to save time and ensure that your audience is always seeing fresh content.
• You can use Buffer's Analytics feature to track the performance of your social media posts. This information can help you improve your social media strategy over time.
How To Use Approval Feature
Make sure that you have the appropriate permissions. Only account owners and users with Full Posting Access can require and give approval on Buffer.
1. Go to the Settings tab in the left-hand menu.
2. Click on the Team tab.
3. Click on the User Permissions sub-tab.
4. Under the Approvals section, select the Require approval checkbox.
5. Click on the Save button
Now, all posts created by users with Approval Required Access will need to be approved before they can be published.
To approve a post, follow these steps:
1. Go to the Content tab in the left-hand menu.
2. Click on the Awaiting Approval tab.
3. Click on the post that you want to approve.
4. Click on the Approve button.
The post will then be published to your social media accounts at the scheduled time.
Here are some additional tips for requiring and giving approval on Buffer:
• You can require approval for all posts or for specific social media accounts.
• You can also require approval for certain types of posts, such as those that contain images or videos.
• You can assign approval permissions to individual users or to entire teams.
• You can also receive email notifications when a post needs your approval.
Requiring and giving approval on Buffer is a great way to ensure that your social media content is always on-brand and of the highest quality.
Here is an example of how you could use Buffer's approval feature:
• You want to make sure that all of the content that your team publishes is on-brand and of the highest quality.
• You require your team members to submit all of their posts for Mentor approval before they can be published.
• Your teams Social Media Manager wants to review the posts and give feedback to your team members.