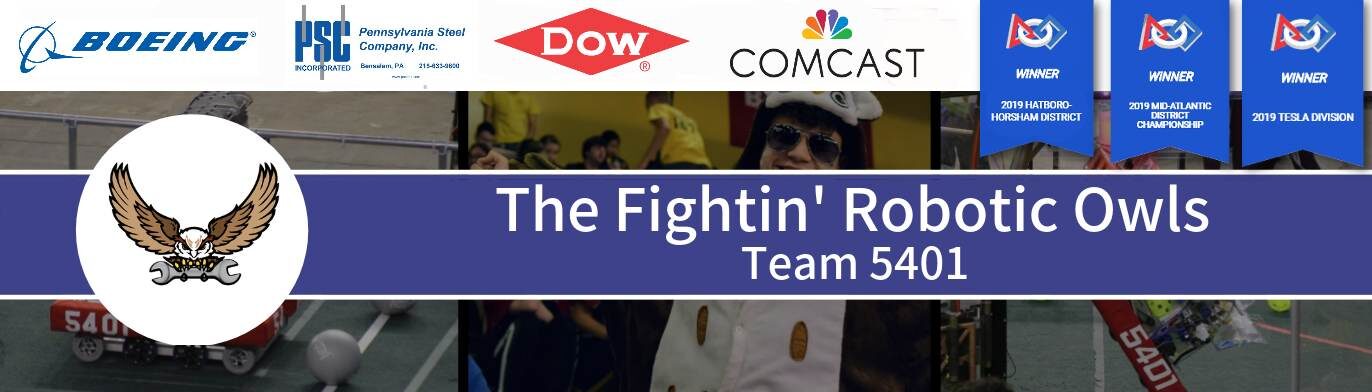canva

Why Use Canva
Here are some of the benefits of using Canva:
- Easy to use: Canva is a very user-friendly platform, even for those with no prior design experience. The drag-and-drop interface makes it easy to create professional-looking graphics in minutes.
- Variety of templates: Canva offers a wide range of templates for all types of social media content, including posts, stories, and covers. This makes it easy to create high-quality content without having to start from scratch each time.
- Free to use: Canva is free to use for basic features, and it offers a variety of paid features that are affordable for students. This makes it a great option for high school robotics teams on a budget.
- Collaboration features: Canva makes it easy to collaborate with other team members on social media content. This is a great way to ensure that everyone's ideas are heard and that the team is creating content that is consistent with the overall brand.
Here are some specific examples of how your social media team can use Canva:
- Create posts to promote upcoming events, such as competitions or team meetings.
- Create graphics to share information about the team's robots, awards, or members.
- Create videos to showcase the team's work or to promote upcoming events.
- Create social media covers and banners to give the team's social media pages a professional look.
How to Sign-Up for Canva for Educators
- Have your Mentor go to to the Canva for Education sign up page.
- Enter their educational email address or upload a photo or scanned copy of an approved document to verify your eligibility.
- Create a password and select your school or district.
- Click Sign Up.
Creating a Brand Kit on Canva
Setting up a brand kit in Canva is a great way to improve the quality and consistency of your designs.
- Go to the Brand tab in the left-hand menu.
- Click on the Add Brand Kit button.
- Enter a name for your brand kit.
- Upload your logo and brand colors.
- Select your brand fonts.
- Click on the Create button.
Once you have created your brand kit, you can use it to create consistent and on-brand designs in Canva. To do this, simply click on the Brand Kit button in the top left corner of the editor and select your brand kit.
Canva also allows you to share your brand kit with other team members. To do this, click on the Share button next to your brand kit and enter the email addresses of the people you want to share it with.
Here are some tips for setting up a brand kit in Canva:
- Use high-quality images and videos for your logo and brand colors.
- Choose brand fonts that are consistent with your overall brand identity.
- Share your brand kit with all of your team members so that everyone is using the same assets.
Here are some of the benefits of using a brand kit in Canva:
- It helps to ensure that all of your designs are consistent and on-brand.
- It saves you time and effort by providing you with a pre-made set of brand assets.
- It makes it easy to collaborate with other team members on designs.
Set-Up Your Team (Class) on Canva
- Go to the Account tab in the left-hand menu.
- Click on the Create Class button.
- Enter a name for your class.
- Select the grade level and subject for your class.
- Click on the Create button.
Once you have created your class, you can invite members to join. To do this, click on the Students tab in the left-hand menu and click on the Invite Students button.
You can also add other Mentors to your class. To do this, click on the Teachers tab in the left-hand menu and click on the Invite Teachers button.
Submit a Design for Approval
If a Mentor wants to review your finished designs, you can submit it for approval. This is a great way to ensure that your designs are on-brand and meet the standards of your team:
- Open the design that you want to submit for approval.
- Click the Share button in the top right corner of the editor.
- Select Get approval.
- Choose the person or people that you want to approve the design.
- Add a message (optional).
- Click Send.
The person or people that you have selected will receive an email notification with a link to the design. They can then review the design and approve it or request changes.
To check the status of your approval request, go to the Designs tab in the left-hand menu and click on the Awaiting approval tab.
Using Folders
Canva's folder features are a great way to keep your social media content organized. You can create folders for different types of content, such as posts, stories, and banners. You can also create folders for different social media platforms, such as Facebook, Twitter, and Instagram.
To create a folder in Canva, follow these steps:
- Go to the Folders tab in the left-hand menu.
- Click on the Create Folder button.
- Enter a name for your folder.
- Click on the Create button.
Once you have created a folder, you can start adding designs to it. To do this, simply click on the design that you want to add to the folder and then click on the Move to Folder button.
You can also create subfolders within your folders. To do this, simply click on the folder that you want to create a subfolder in and then click on the Create Subfolder button.
Here are some specific examples of how you can use Canva's folder features to organize your social media content:
- Create a folder for each social media platform that you use.
- Create a folder for each type of content that you create, such as posts, stories, and banners.
- Create a folder for each campaign or project that you are working on.
- Create a folder for any templates or other resources that you use frequently.